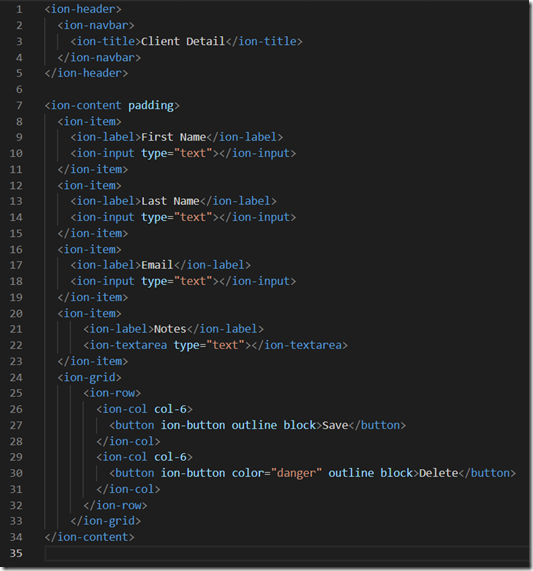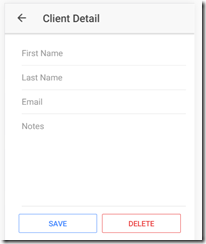It is now time to setup the user interface for our invoicing application. If you are just joining in, check out my prior posts to get setup.
Open Visual Studio Code. Typically this application opens up to your last project, so if you are following along you will already be in the invoicing application from the prior post.
If you aren’t familiar with Angular or Ionic, I’ll go over some of the basics quick. Ionic is built on top of the Angular framework. The main difference between a vanilla Angular app and an Ionic app is how it is structured. The main pieces of the Angular frameworks that we’ll be working with are Components, Directives and Services. Components are simply segments of HTML with some Typescript code attached. These Components are then arranged on the page (which is also a component) and rendered for the user. Directives are applied to components to signal code to make modifications to the output of the component. They are simply added to the component tags in the HTML similar to data attributes. Services are Typescript classes that are injected into the constructor of your components (or pages) that provide functionality. Some example services include making server calls, managing notifications, or performing common functionality that doesn’t have a visual representation. Routes are another common Angular functionality that controls page navigation, however, Ionic has a navigation implementation that we’ll be using instead of Angular routes.
Navigation in Ionic is structured with a Stack data structure. The root page is the first page pushed onto the stack when the application starts. When navigating to another page, we simply push the page onto the stack. To navigate back to the prior page, we pop the current page off the stack. This navigation is controlled by a NavController service that is typically injected into the page components by default.
That should be enough to get rolling. We'll start slow so you can see the process and progress quicker and more independently through the last few screens. The code will currently only be contained in screenshots. I may come back through in the future, but also believe it is good to type it out to gain some efficiency and familiarity with the framework. With that said, let’s get down to business...
Login Page
Start by opening the following file src/pages/home/home.html

The first page we’ll create is the login page, which is the first page the user should arrive at when opening the application. Remove the ion-header component by deleting the top structure from <ion-header> through </ion-header>. This component builds the top header bar for the app, which isn't needed on the login page, but we’ll want it included on subsequent pages to eventually assist with navigation. Next we’ll clear the content inside the <ion-content> component.
src/pages/home/home.html
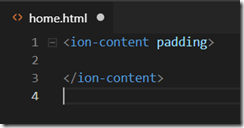
Let’s recall what we wanted our Login page to look like and refer to some ionic docs for the necessary controls needed to build the login page.
![Login Screen_thumb[1] Login Screen_thumb[1]](https://blogger.googleusercontent.com/img/b/R29vZ2xl/AVvXsEgQtk9wYcbbdRCNkeFDId04j9m8wT-mW8WQ7UeHLfNN9UuE9y3ce13n-8O_pT5VR-QGrU5OZZxFk71Tz0myxeyGpjjMThbLdGqcMQF1_7lgg2V1vewPziqq2KRaHv4H9lAO72P5WmROAaU/?imgmax=800)
Grid:
https://ionicframework.com/docs/components/#grid
Inputs:
https://ionicframework.com/docs/components/#inputs
Buttons:
https://ionicframework.com/docs/components/#buttons
Icons:
https://ionicframework.com/docs/components/#icons
We’ll add a simple 3 column grid to help center the login page for larger screen displays. We’ll leave the first and third columns empty and add our content to the center column. The grid system is similar to the bootstrap layout, which consists of 12 columns.
For small devices, the first and third column we’ll have occupy the full 12 columns. For medium displays, 2 columns and larger displays, 4 columns.
The middle column will occupy 12 columns on small displays, 8 on medium, and 4 on larger displays.
We’ll see the magic happen when we resize the display in the browser. You should have the following so far.
src/pages/home/home.html
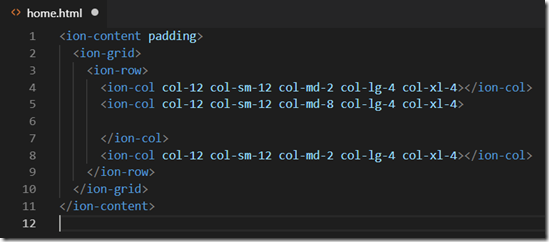
Next we’ll add the email and password inputs as well as a login button. I am fond of the floating label controls from the Ionic docs and the look in other apps, so we’ll use those. The secondary outline button sample will be our login button. I want the login button to also go across the whole page, so we’ll add the block directive to it as well.
src/pages/home/home.html

Now let’s run this and see what we have and if we need to make any adjustments. Press CTRL + Shift + ~ to pull up the terminal window and type:
ionic serve

Looks like we need some padding on the left and top side of the button and some sort of indication as to what application this is may be nice. Let’s add a header <h1> tag to include a title and an <h3> tag to indicate this is a login page. We’ll add some padding to those and center them as well.
src/pages/home/home.html

src/pages/home/home.html

No need to terminate the application, we can simply make the changes and save them, the application should automatically reload in the browser so we can quickly make the edits and see the results.

Looking good. Now, we can move on to the next page, which will be our list of invoices.
Go to the terminal and press CTRL+C and terminate the application. Next type the following to create a new page for the invoice list.
ionic g page invoiceList
This generates ‘g’ a new page named ‘invoice-list’.

You can now see the files in the left navigation panel of Visual Studio Code.
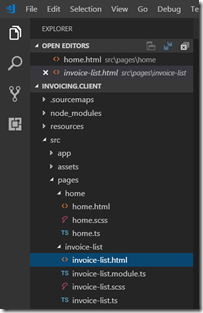
Before we start the application, we should link the Login button to this new screen so we can check our progress as we design the new page. Add a call to the button to run an new login() method. This is done as shown below.
src/pages/home/home.html

Next, we have to add the login method to the Typescript file for the home page. Open the src/pages/home/home.ts file and add a method for login, just like you would define a javascript method. Inside this method, make a call to the this.navCtrl.push, and pass in the new invoice list page. Use intellisense to add the page such that the appropriate references are included in the home page as shown in the below example. Press the tab key to accept the intellisense and notice the imports change at the top. Be sure to reference the
InvoiceListPage, and not the Module.
src/pages/home/home.ts - before
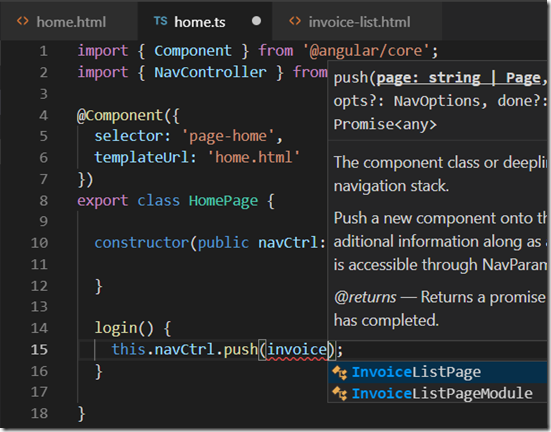
src/pages/home/home.ts - after

There is one last reference we need to add such that this new page is recognized by the Angular framework. Open the file src/app/app.module.ts and add the
InvoiceListPageModule to the list of imports. Using the intellisense, it should also add the import line on line 9 in the image below.
src/app/app.module.ts
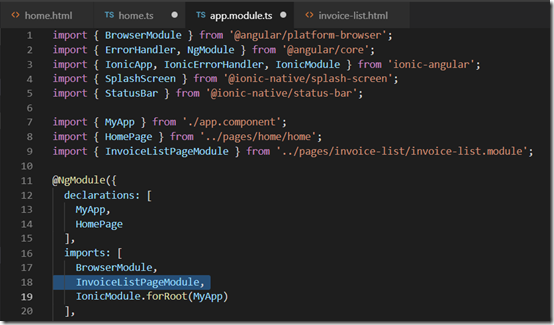
At this point, you can run ‘ionic serve’ from the terminal to start the application up again and make sure the login button takes us to the invoice list page.
Invoice List
Now you can open the src/pages/invoice-list/invoice-list.html file so we can build this interface. Let’s recall what that looks like.
![Invoice List[2] Invoice List[2]](https://blogger.googleusercontent.com/img/b/R29vZ2xl/AVvXsEhAY9bsDsTdnaXdw9Jy6BMxCe2aIBngu6zQKQV1Rp0WjQPZolA1VMEQqkyAK8PPpFB54ouAthWy6OTS6j2XBPbgk2snAGf8wKeDfz1pEyfr3gep8FkgU8Kuuix3YO76vyhm1y4EnsrVJhg/?imgmax=800)
Taking a look through the existing components in the Ionic docs, it looks like the avatar list will be the most appropriate starting point for this page. We’ll also need a dropdown, so the ‘select’ component appears to be what we need for that.
Avatar List:
https://ionicframework.com/docs/components/#avatar-list
Select:
https://ionicframework.com/docs/components/#select
Let’s copy the sample code from the Avatar List example into the content section, remove the large block of comments at the top of the new page, and leave the header component on this page as we’ll be using it on the pages from here on out. You’ll notice there is an <ion-list> component included in the sample code. This allows scrolling within the application, which will be needed once we add a few invoices. We’ll dummy some data up and add an image to our assets/imgs folder for the contact.
assets/imgs/person.png

Here is what I came up with first shot.
src/pages/invoice-list/invoice-list.html

Save your changes and view in the browser. It appears we have some formatting issues; not totally surprising given how wide our initial design was. It would be pretty unlikely that it would be perfect on the first try as well :).

Let’s see what adjustments can be made.
1. I removed the padding from the <ion-content> component and each of the <ion-item> components and <ion-avatar> component so the list takes up the full width of the screen and to reduce the spacing between items.
2. I moved the balance under the name and changed the date format.
3. I removed the label portion of the select and changed it to a placeholder.
4. I added some padding to the button to make sure it was a big enough area to tap.
5. I added some CSS to have the <ion-select> expand to 100% width as there will be no default content to start.
src/pages/invoice-list/invoice-list.html
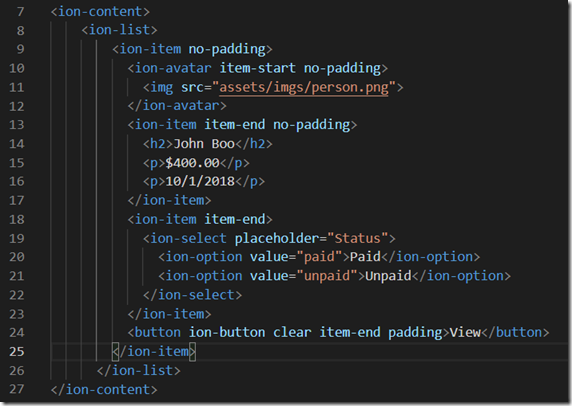
src/pages/invoice-list/invoice-list.scss
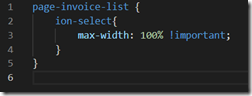
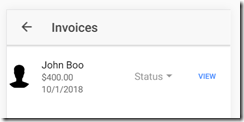
And that looks much better… One last thing we need to add is the New Invoice button so a user can add an invoice right from this screen. We’ll add it inside the content, but outside of the list. This way it will always show as the user scrolls through the list of their invoices. A search bar may be nice across the top as well, but we can add that at a later time.
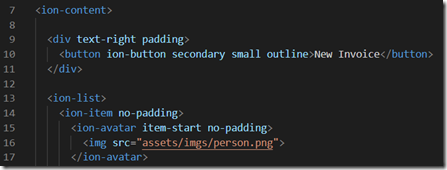 Note: the 'secondary' directive should be 'color=“secondary”' for the New Invoice button. You’ll notice below that the button remained blue, and not green. We’ll address this error below.
Note: the 'secondary' directive should be 'color=“secondary”' for the New Invoice button. You’ll notice below that the button remained blue, and not green. We’ll address this error below.
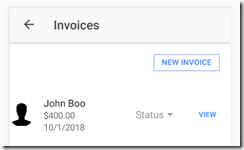
We’ll create three more pages, one for the Invoice Detail, one for the Client List and one for the Client Detail. We’ll then add all of the modules to the src/app/app.module.ts file and hook up the navigation buttons where appropriate. At this point, the only thing we can’t access is the Client List, which we’ll be creating below, so let’s add a button next to the New Invoice button until we can implement a slide out nav and link it to the Client List when implemented.
It may be good to stop here, then come back when you have the other screens setup to get some practice creating pages and using the documentation to build out the other screens. As you work through these and view the output, it is helpful to leave the developer tools open (F12 in Chrome) to view any errors that may come through in the console.
ionic g page invoiceDetail
ionic g page clientList
ionic g page clientDetail

src/app/app.module.ts
 Invoice Detail
Invoice Detail
![Add Edit Invoice[2] Add Edit Invoice[2]](https://blogger.googleusercontent.com/img/b/R29vZ2xl/AVvXsEig-D6IwFm_i2ntPjhrq-Jmgk9cMeHBN_lMZQHm3o64-Ywk8RVr7X3Gw0TrrvXaYyPp_SNHw8qEJzzSxj0sYU4kBB-j1HLdj2M3KlL0y2Jp0P_bWpn6AFb7H_xZSvL5Tha0aMqrMZgKoUE/?imgmax=800)
src/pages/invoice-list/invoice-list.html


src/pages/invoice-list/invoice-list.ts

src/pages/invoice-detail/invoice-detail.html
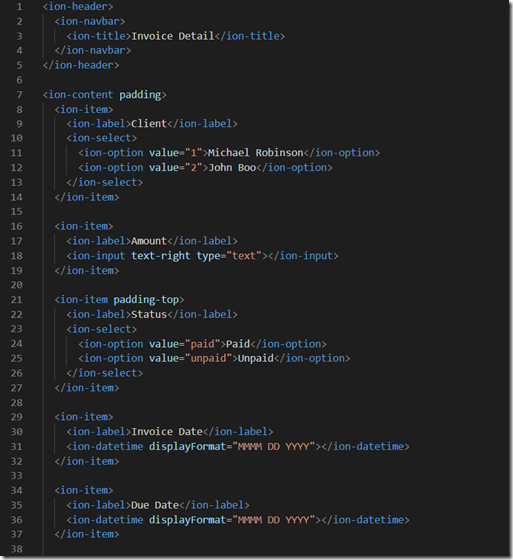
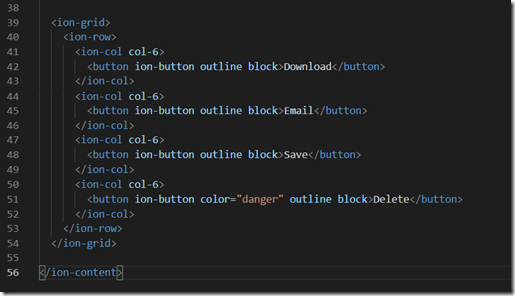
src/pages/invoice-detail/invoice-detail.scss
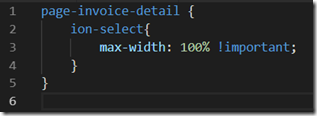
 Client List
Client List
![Client List[2] Client List[2]](https://blogger.googleusercontent.com/img/b/R29vZ2xl/AVvXsEhV2Ev-q7hEA_0Ffq6ZTSvCiFegvxJE_7aqWvY_5kbsgOvD8gMJ4fcdPIKyjfvH5KoprQdKmgOtWF684_FTgEHqME_E6EJ3YmQ9dlrrPwdoY1sg9NGqGcBelNDu1UW_UwmTS97lsbbbgQg/?imgmax=800)
src/pages/invoice-list/invoice-list.html – Adding the Client List button

src/pages/invoice-list/invoice-list.ts – Navigating to the new client-list page component

src/pages/client-list/client-list.html

src/pages/client-list/client-list.ts

 Client Detail
Client Detail
![Add Edit Client[2] Add Edit Client[2]](https://blogger.googleusercontent.com/img/b/R29vZ2xl/AVvXsEjiFi-8BKP76n6-cQrjcJjscIHS4tMiJWELcGaeMaaZrWzrSrNHj4v-aZ7DKxL3mb6PJhSNkwefp96Lu1uj3HeB7a2CmVr65afQcppoXMPT2lrQxzhJjAuKdBLtw3D11_9ErMyosZFhZ6U/?imgmax=800)
src/pages/client-detail/client-detail.html
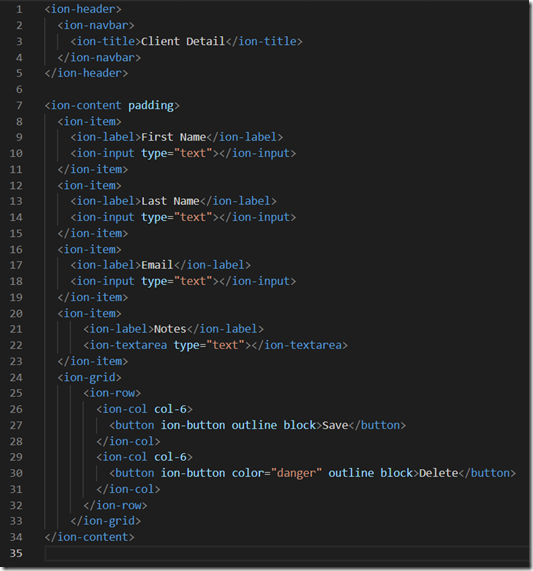
src/pages/client-list/client-list.scss – make the notes box a little taller than 2 rows.

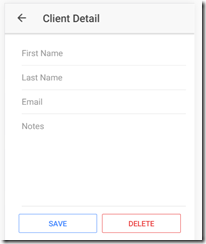
Wow, we have made quite some progress through this post. Play around with the application to make sure everything is working as expected. If you are running into difficulties with anything, refer to the docs and be sure to have your console window open to watch for any errors. Depending on the extent of your changes, occasionally terminating the application and restarting it resolves issues.
The application to this point doesn’t actually add, delete, or save any data, but we are getting there.
Next up, we’ll start creating our client side ViewModels for each of our pages, connect them to the user interface, and pass data between the pages.
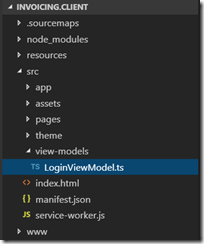
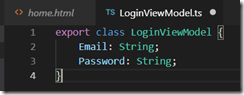



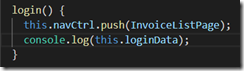

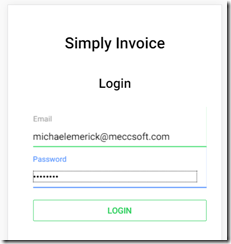

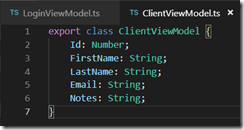
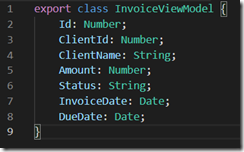
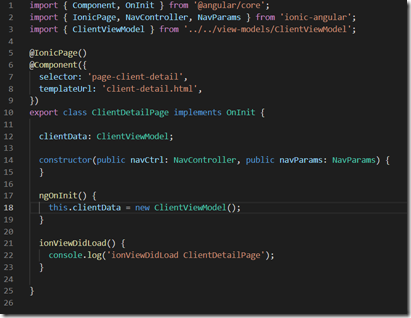



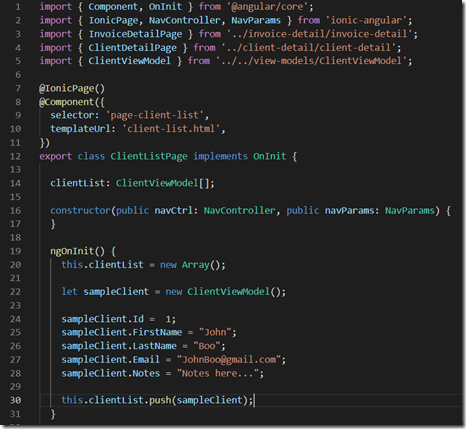





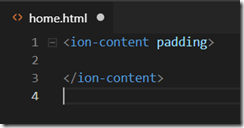
![Login Screen_thumb[1] Login Screen_thumb[1]](https://blogger.googleusercontent.com/img/b/R29vZ2xl/AVvXsEgQtk9wYcbbdRCNkeFDId04j9m8wT-mW8WQ7UeHLfNN9UuE9y3ce13n-8O_pT5VR-QGrU5OZZxFk71Tz0myxeyGpjjMThbLdGqcMQF1_7lgg2V1vewPziqq2KRaHv4H9lAO72P5WmROAaU/?imgmax=800)
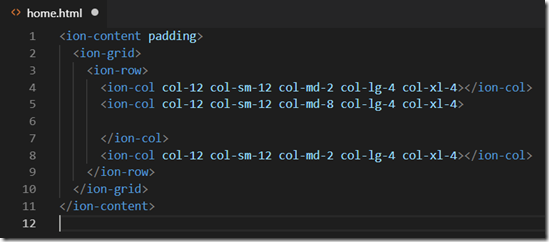





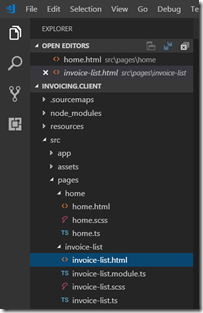

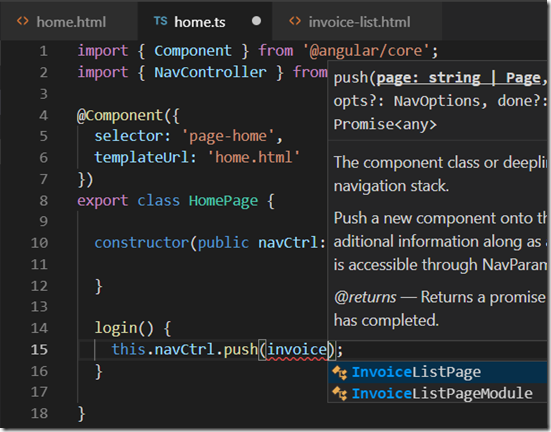

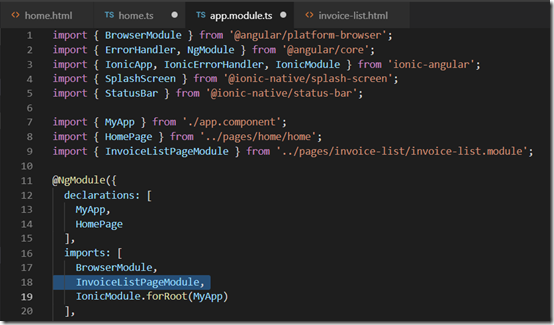
![Invoice List[2] Invoice List[2]](https://blogger.googleusercontent.com/img/b/R29vZ2xl/AVvXsEhAY9bsDsTdnaXdw9Jy6BMxCe2aIBngu6zQKQV1Rp0WjQPZolA1VMEQqkyAK8PPpFB54ouAthWy6OTS6j2XBPbgk2snAGf8wKeDfz1pEyfr3gep8FkgU8Kuuix3YO76vyhm1y4EnsrVJhg/?imgmax=800)


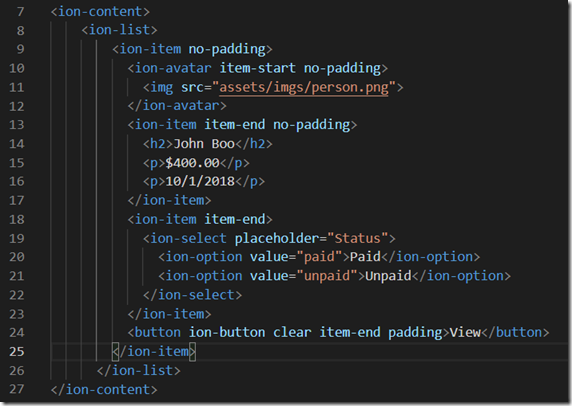
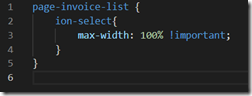
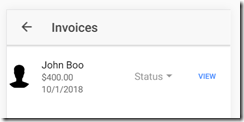
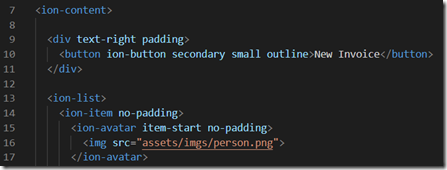
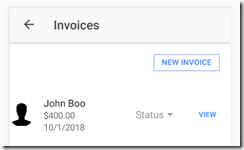


![Add Edit Invoice[2] Add Edit Invoice[2]](https://blogger.googleusercontent.com/img/b/R29vZ2xl/AVvXsEig-D6IwFm_i2ntPjhrq-Jmgk9cMeHBN_lMZQHm3o64-Ywk8RVr7X3Gw0TrrvXaYyPp_SNHw8qEJzzSxj0sYU4kBB-j1HLdj2M3KlL0y2Jp0P_bWpn6AFb7H_xZSvL5Tha0aMqrMZgKoUE/?imgmax=800)

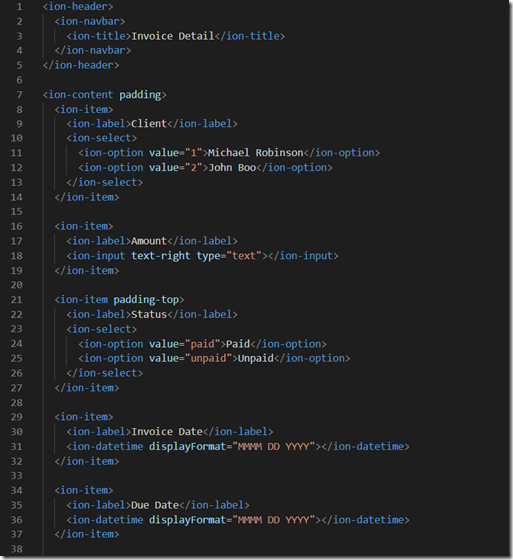
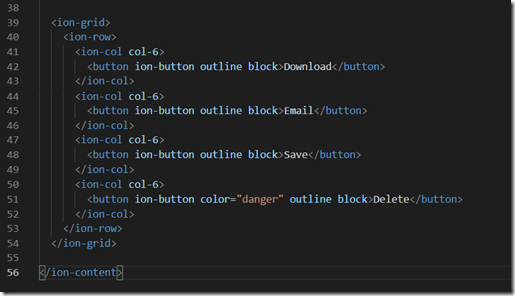
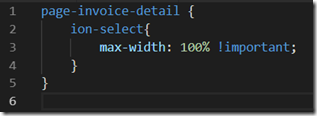

![Client List[2] Client List[2]](https://blogger.googleusercontent.com/img/b/R29vZ2xl/AVvXsEhV2Ev-q7hEA_0Ffq6ZTSvCiFegvxJE_7aqWvY_5kbsgOvD8gMJ4fcdPIKyjfvH5KoprQdKmgOtWF684_FTgEHqME_E6EJ3YmQ9dlrrPwdoY1sg9NGqGcBelNDu1UW_UwmTS97lsbbbgQg/?imgmax=800)





![Add Edit Client[2] Add Edit Client[2]](https://blogger.googleusercontent.com/img/b/R29vZ2xl/AVvXsEjiFi-8BKP76n6-cQrjcJjscIHS4tMiJWELcGaeMaaZrWzrSrNHj4v-aZ7DKxL3mb6PJhSNkwefp96Lu1uj3HeB7a2CmVr65afQcppoXMPT2lrQxzhJjAuKdBLtw3D11_9ErMyosZFhZ6U/?imgmax=800)